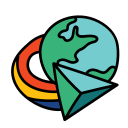How to Install IDM Extension to Chrome
Integrate Internet Download Manager Extension to Google Chrome web browser to activate IDM all Downloading Features in Chrome. That Include…
IDM “Download this Video” Panel Adds “Download with IDM” menu Sends your downloading jobs to the IDM by pausing the built-in download manager
Internet Download Manager (IDM) is the best download manager for Windows PC that enables users to download files at a much faster rate.
If you use Google Chrome as your primary web browser and want to send your all downloading task to IDM then you need to add IDM extension to improve your download speed and manage your downloads more efficiently.
In this blog post, we’ll guide you through the process of adding the IDM extension to Chrome manually.
How to add IDM Extension in Chrome Manually

When you open the Google Chrome web browser after installing IDM, it shows a popup to “Add IDM Extension to Google Chrome” but I know you miss that moment and now want to know the manual way to integrate it with Chrome. Don’t worry here are the steps to add IDM again in Chrome.
Time needed: 1 minute.
To add IDM (Internet Download Manager) extension to Chrome manually, you can follow these steps:
- Open Chrome Extensions Tab
Open the Google Chrome browser and type “chrome://extensions” in the address bar. or click on the three dots at the top right corner of your browser and select “More tools” > “Extensions”.

- Turn on Developer Mode
Enable Developer Mode by clicking the toggle switch at the top right corner of the page.

- Drag & Drop Chrome IDM CC File
Find the ‘IDMGCExt.crx’ file in ‘C:\Program Files (x86)\Internet Download Manager’, then Drag and Drop it into the Chrome extensions tab.

- Confirm the installation
Click on the “Add to Chrome” button. and Pin the IDM extension by clicking on the puzzle icon at the top right corner of your browser, and then clicking on the “Pin” button next to the IDM extension.

- Customize the Settings
If you want to use IDM integration in Incognito browsing mode as well, open the Extensions page and turn on the “Allow in incognito” checkbox for the IDM Integration Module extension.

FAQs
To use IDM (Internet Download Manager) in Chrome, you need to install the IDM Integration Module extension in Chrome and enable it. Once enabled, IDM will automatically capture and download files when you click on download links in Chrome.
To find and install the genuine IDM Extension in the Chrome Web Store, search for “IDM Integration Module” by “www.internetdownloadmanager.com” developer, and tap on the “Add to Chrome” >”Add extension” buttons.
Ensure the extension has good ratings and a number of downloads, and visit the official IDM website for the correct extension link if unsure.
To add IDM (Internet Download Manager) extension back to Chrome after removing it, you need to follow these steps:
1. Open Google Chrome and type “chrome://extensions” in the address bar.
2. Enable Developer Mode by clicking the toggle switch at the top right corner of the page.
3. Drag and Drop the ‘IDMGCExt.crx’ file here from ‘C:\Program Files (x86)\Internet Download Manager’
4. Click on “Add to Chrome” button.
5. Pin the IDM extension by clicking on the puzzle 🧩 icon at the top right corner of your browser, and then clicking on the “Pin” button next to the IDM Integration Module.
After completing these steps, IDM should be added back to Chrome and ready to use.
To update IDM (Internet Download Manager) extension in Chrome, you need to follow these steps:
1. Open Chrome and click on the three dots at the top right corner of your browser.
2. Select “More tools” > “Extensions”.
3. Find the IDM extension in the list of installed extensions.
4. Click on the “Details” button next to the IDM extension.
5. Now click on the “Update” button
6. The new version of the IDM extension should now be installed and ready to use in Chrome.
To remove IDM (Internet Download Manager) from Chrome, you need to follow these steps:
1. Open Chrome and click on the three dots at the top right corner of your browser.
2. Select “More tools” > “Extensions”.
3. Find the IDM extension in the list of installed extensions.
4. Click on the “Remove” button next to the IDM extension.
5. Confirm the removal of the extension by clicking on “Remove” again in the pop-up window.
After completing these steps, IDM will be removed from Chrome.
Conclusion
Adding IDM extension to Google Chrome can significantly enhance your download speed and overall browsing experience. With just a few simple steps, you can easily install the IDM extension and start downloading your files faster and more efficiently.
We hope this guide has been helpful and informative, and that you are now able to enjoy the benefits of IDM on your Chrome browser. Don’t forget to keep your IDM updated for the best performance and features. Happy downloading!